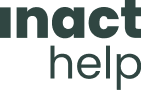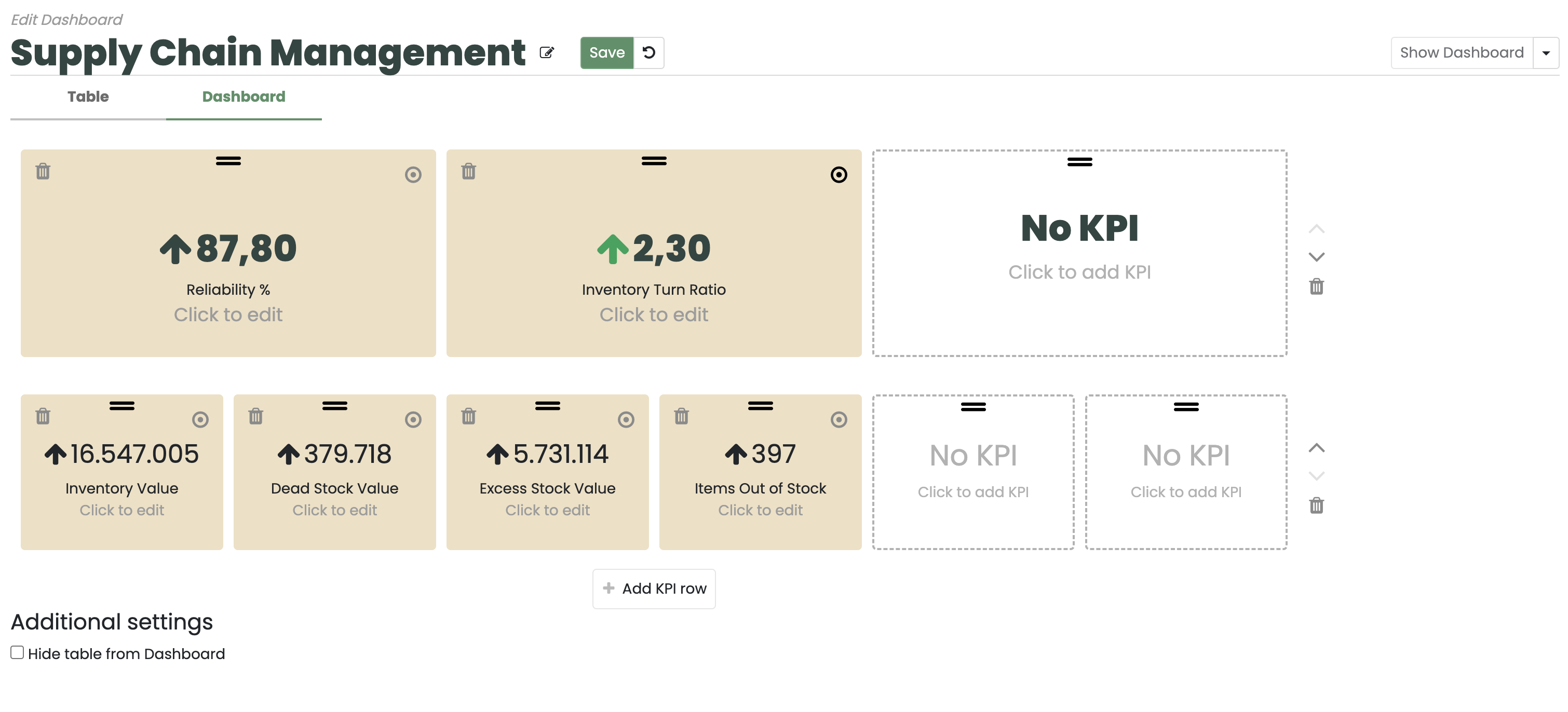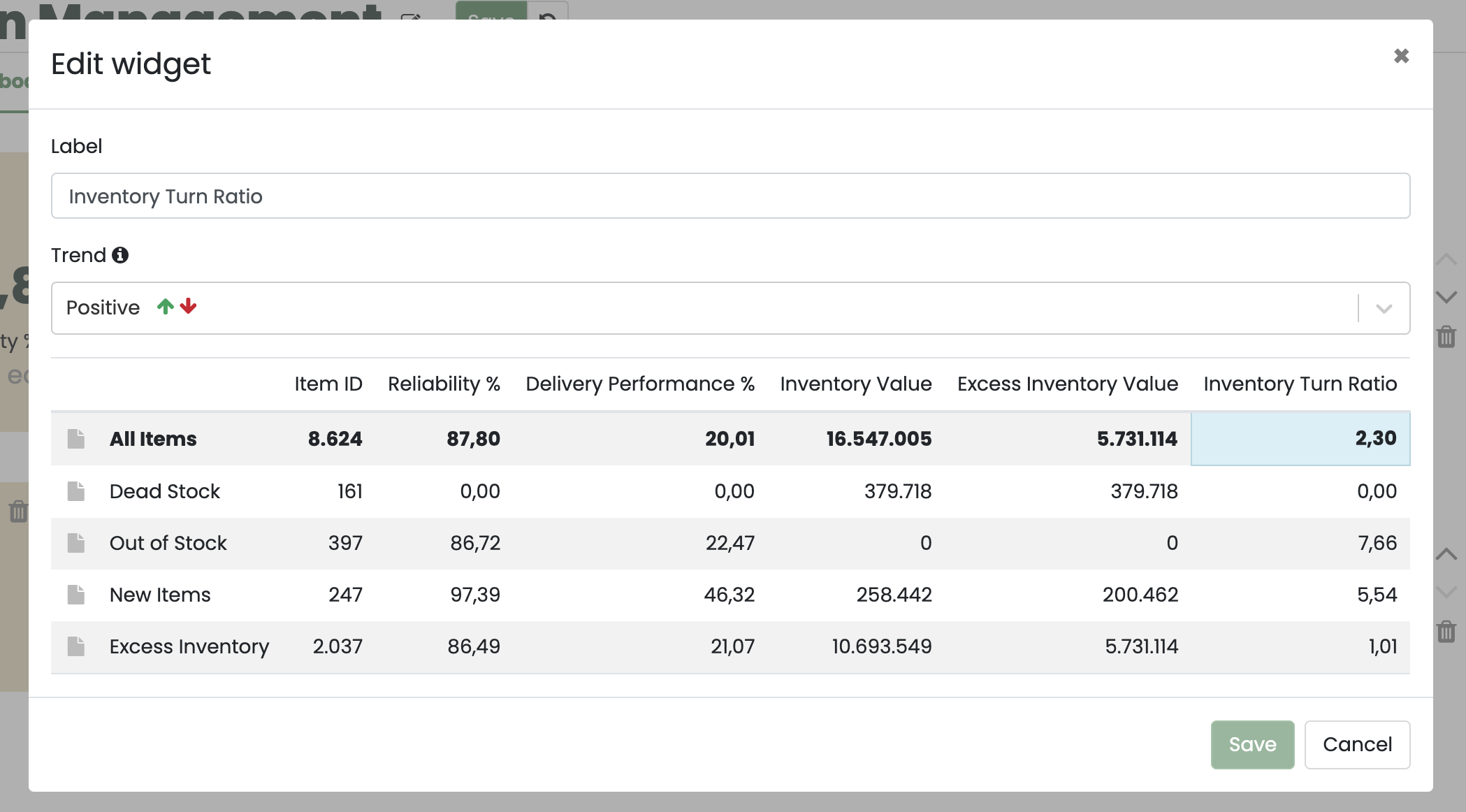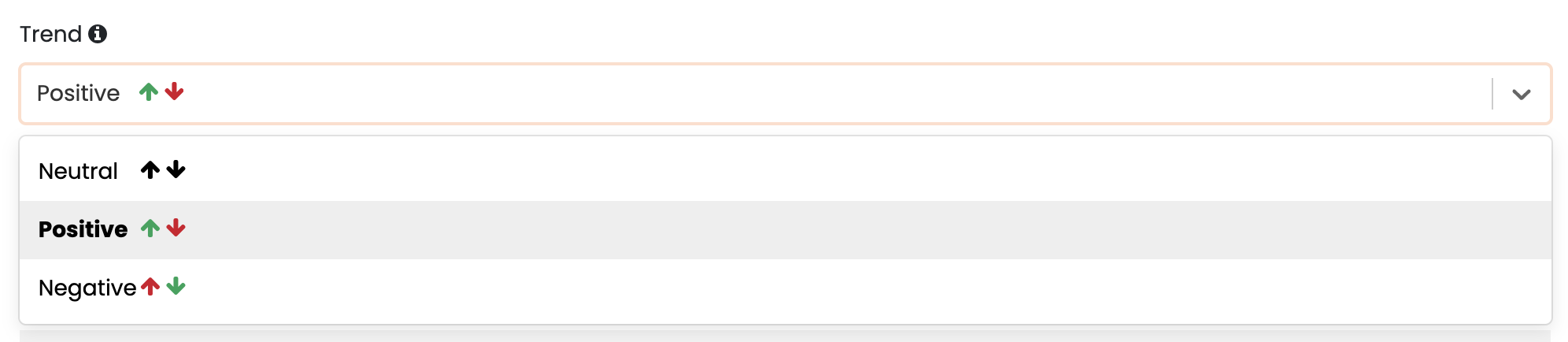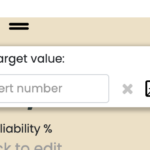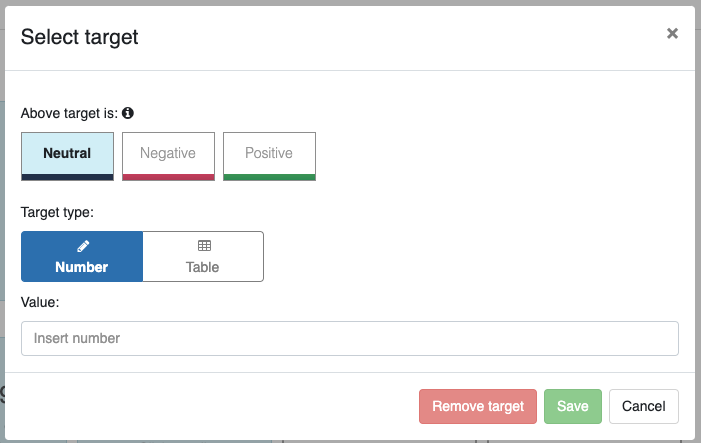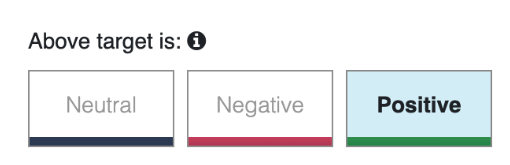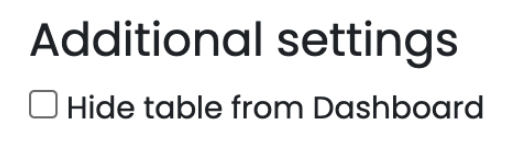Now you are ready to customize your dashboards with selected widgets, goals and additional settings. If you have any questions or need further assistance, our support team is ready to guide you.
This article will guide you through the process of selecting and configuring Widgets, both large and small, as well as how to set the Target and additional customizations. To understand and get the best result, you must first have a Table to create your Dashboard from, if you need help with this,.