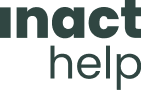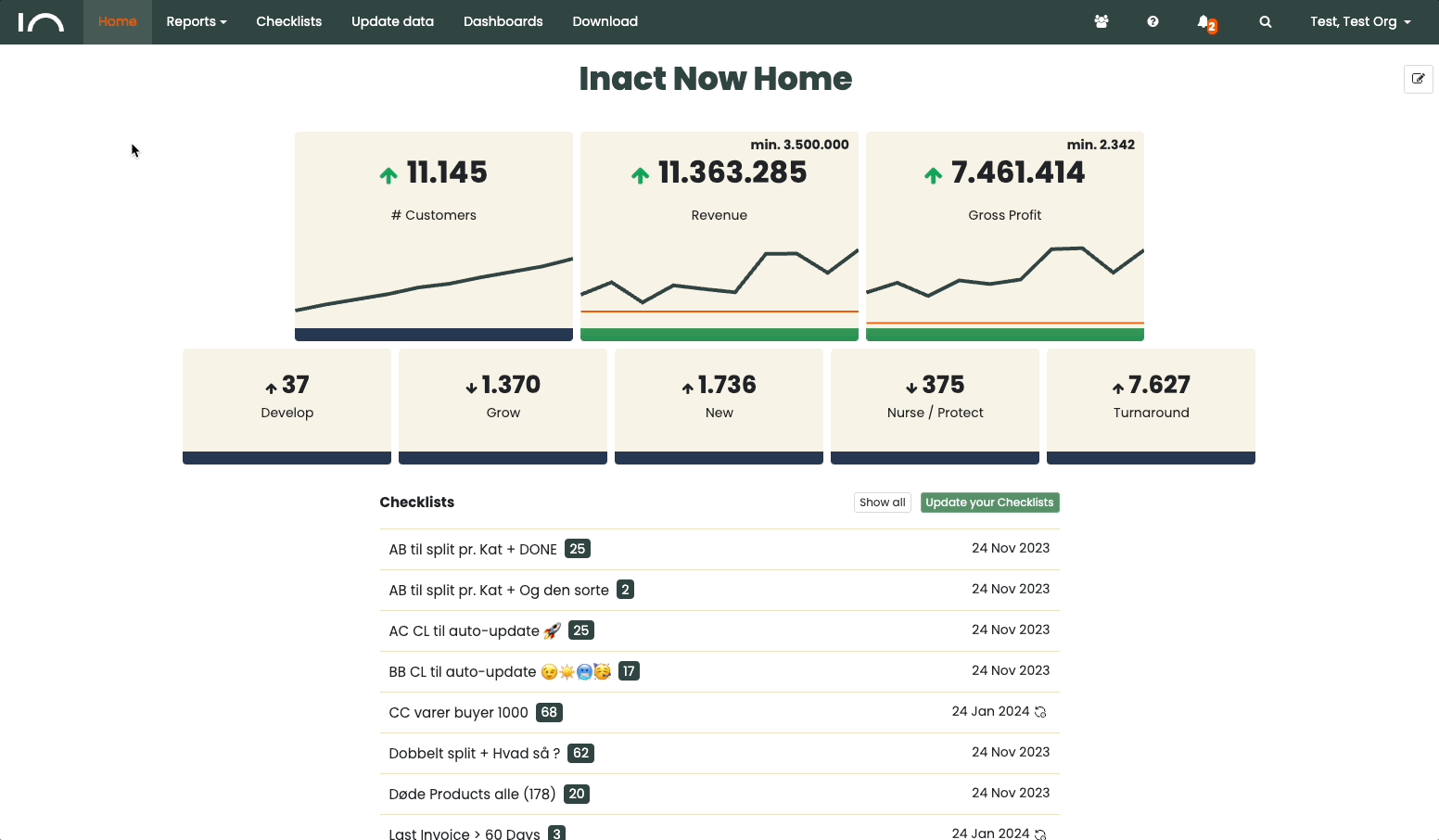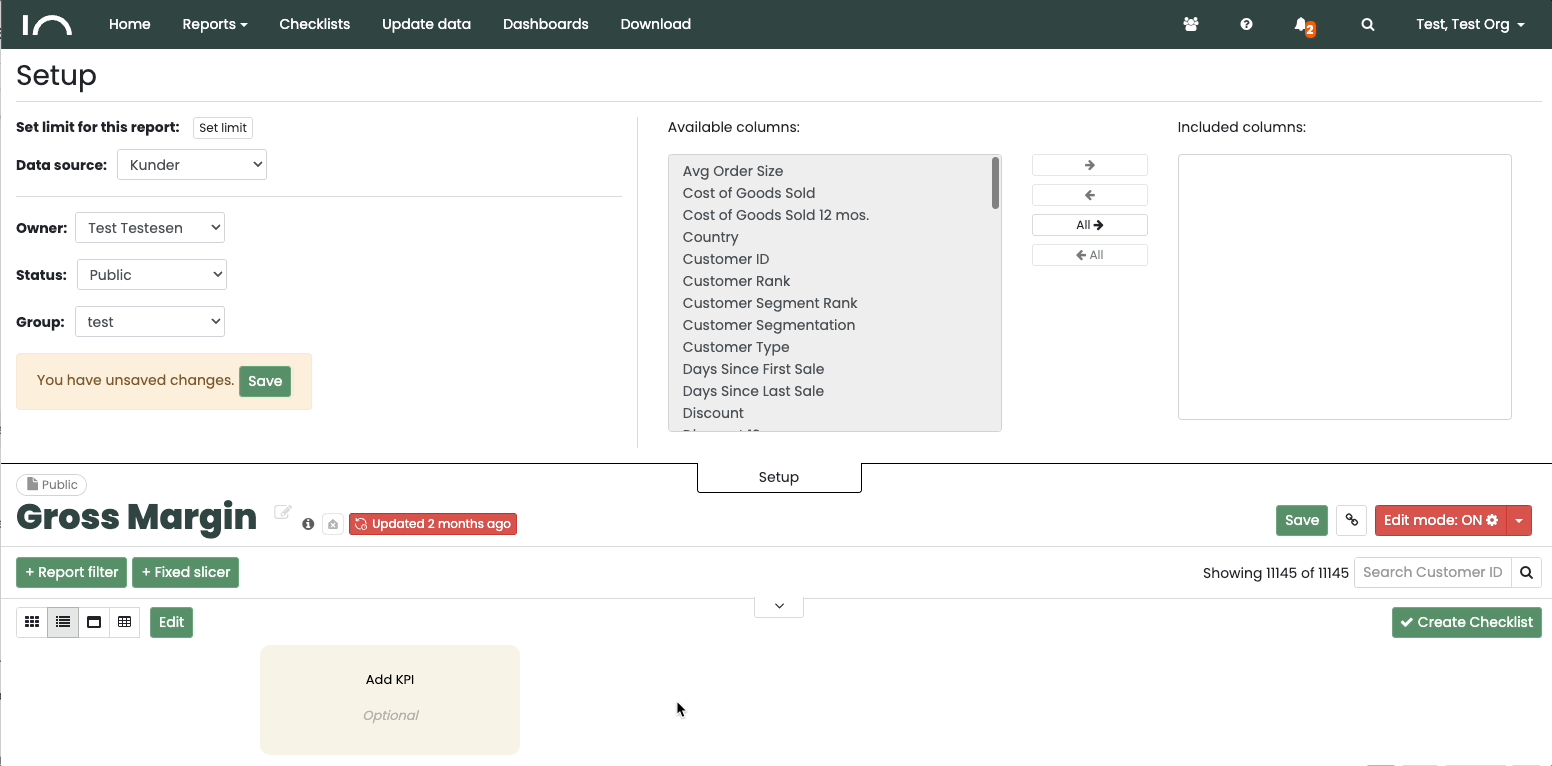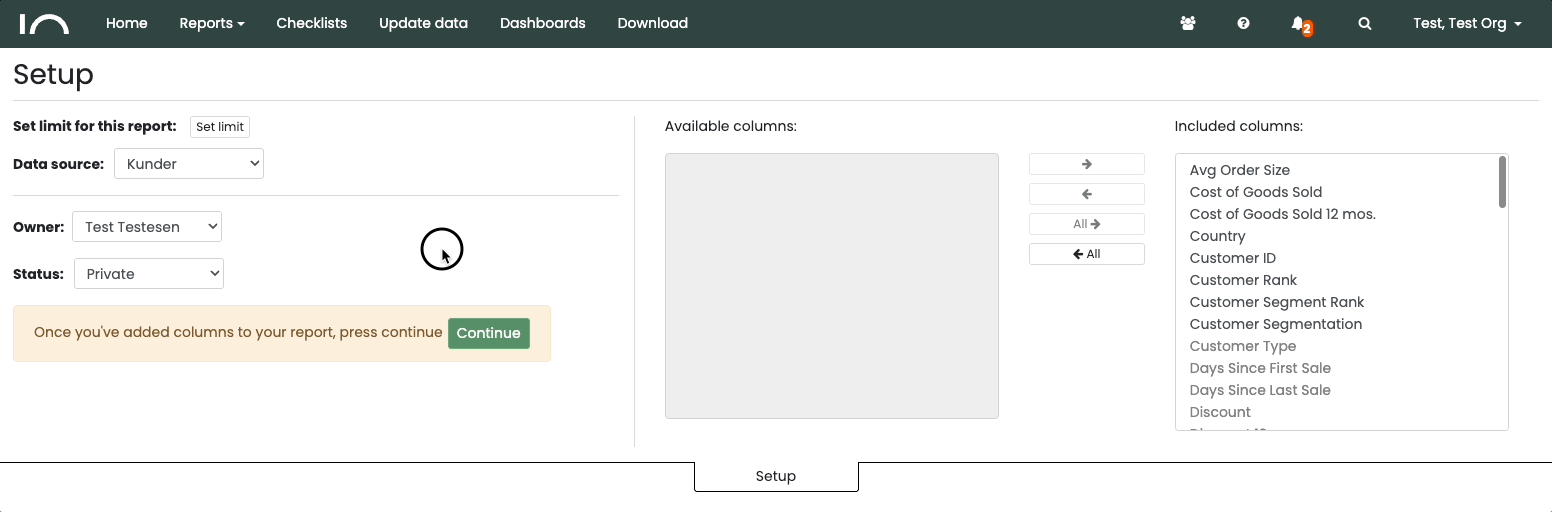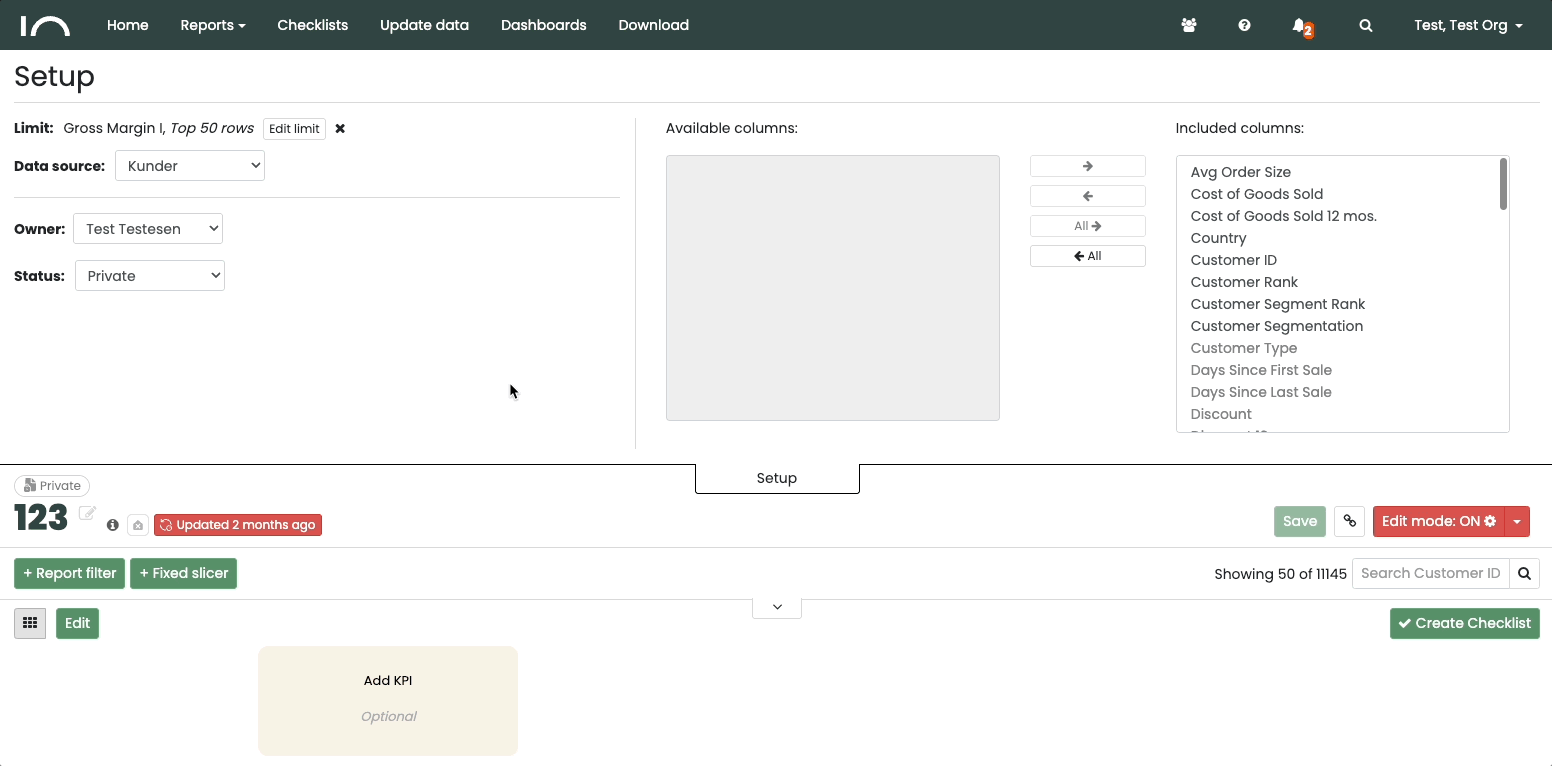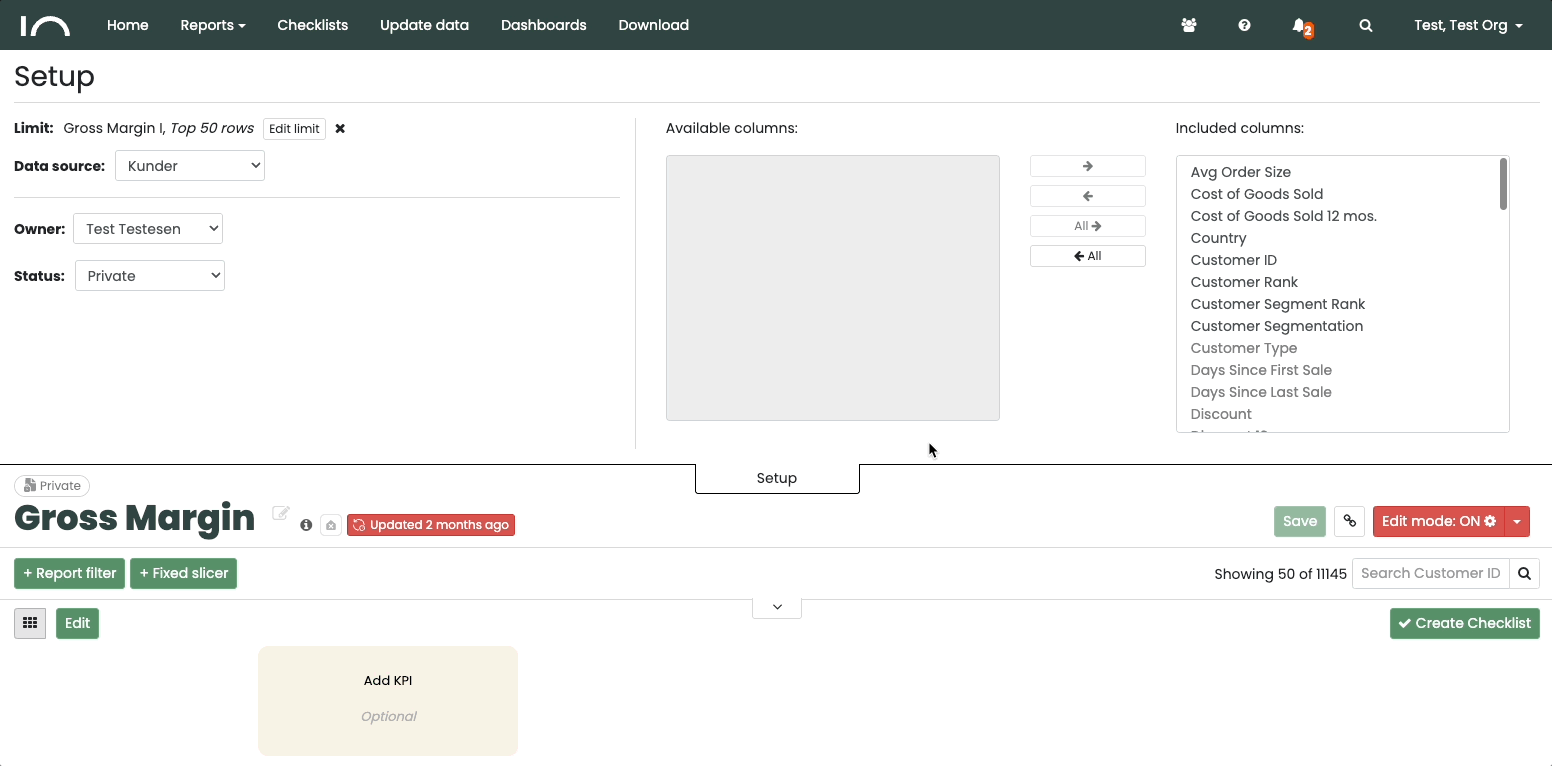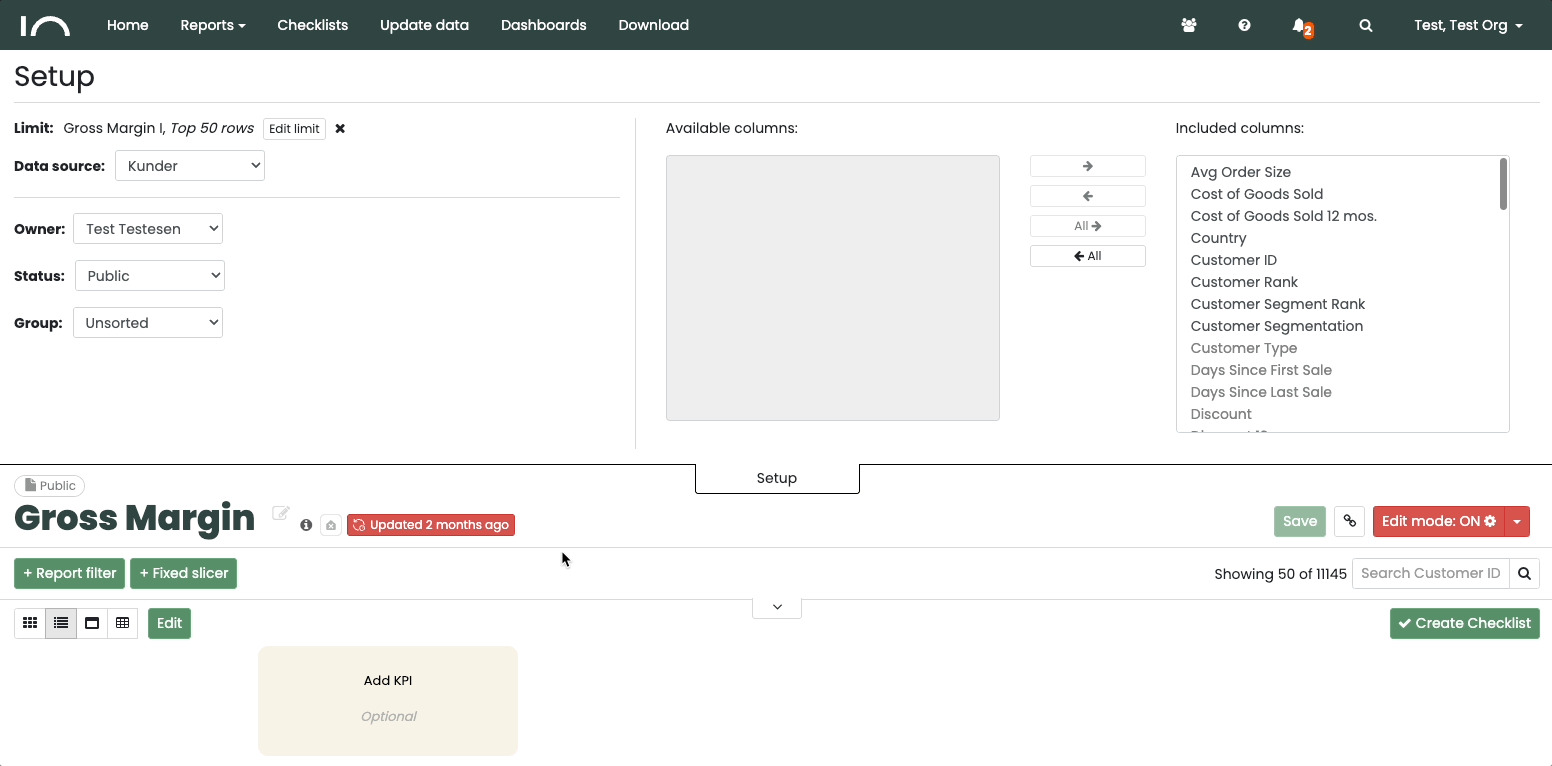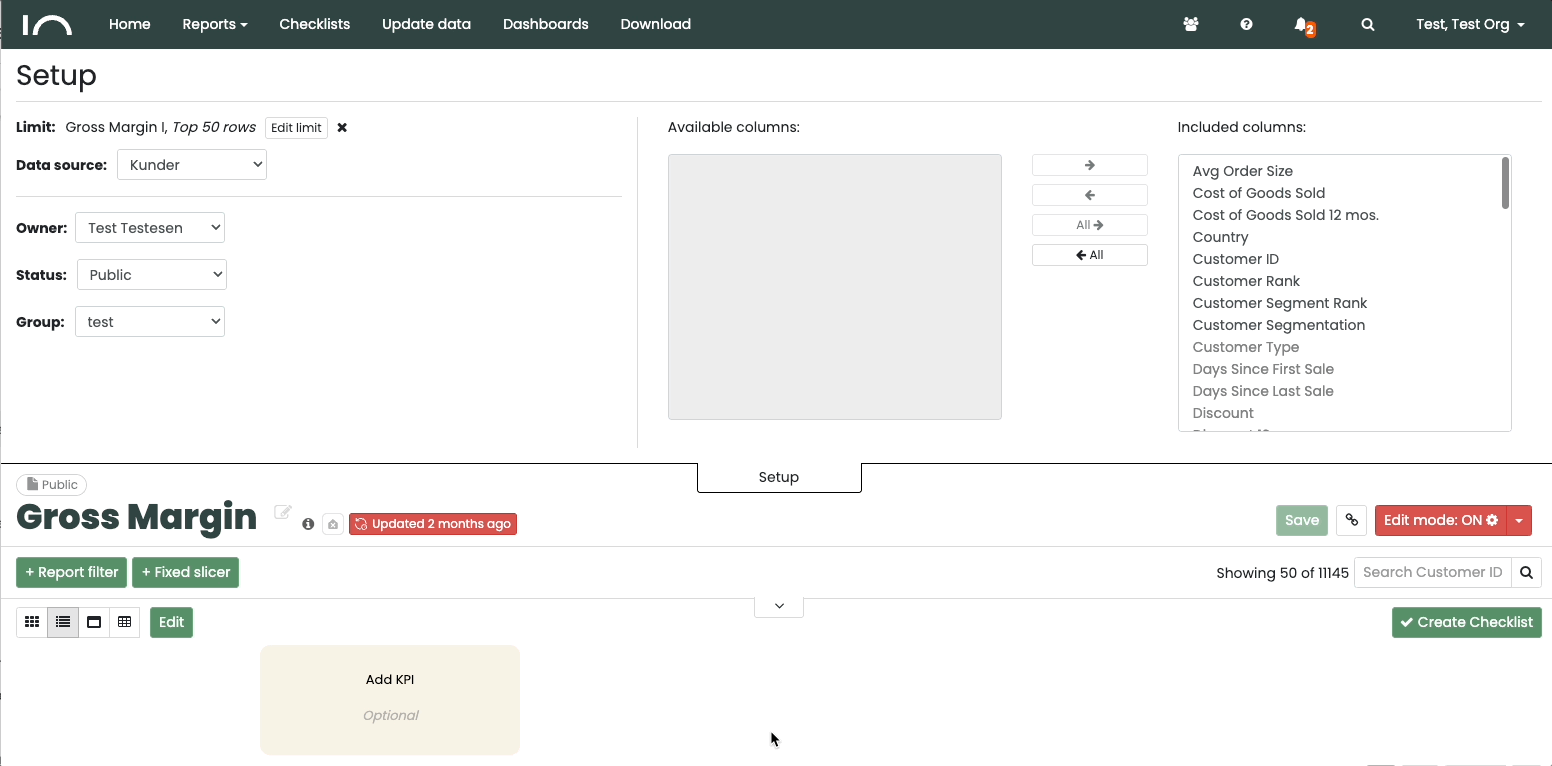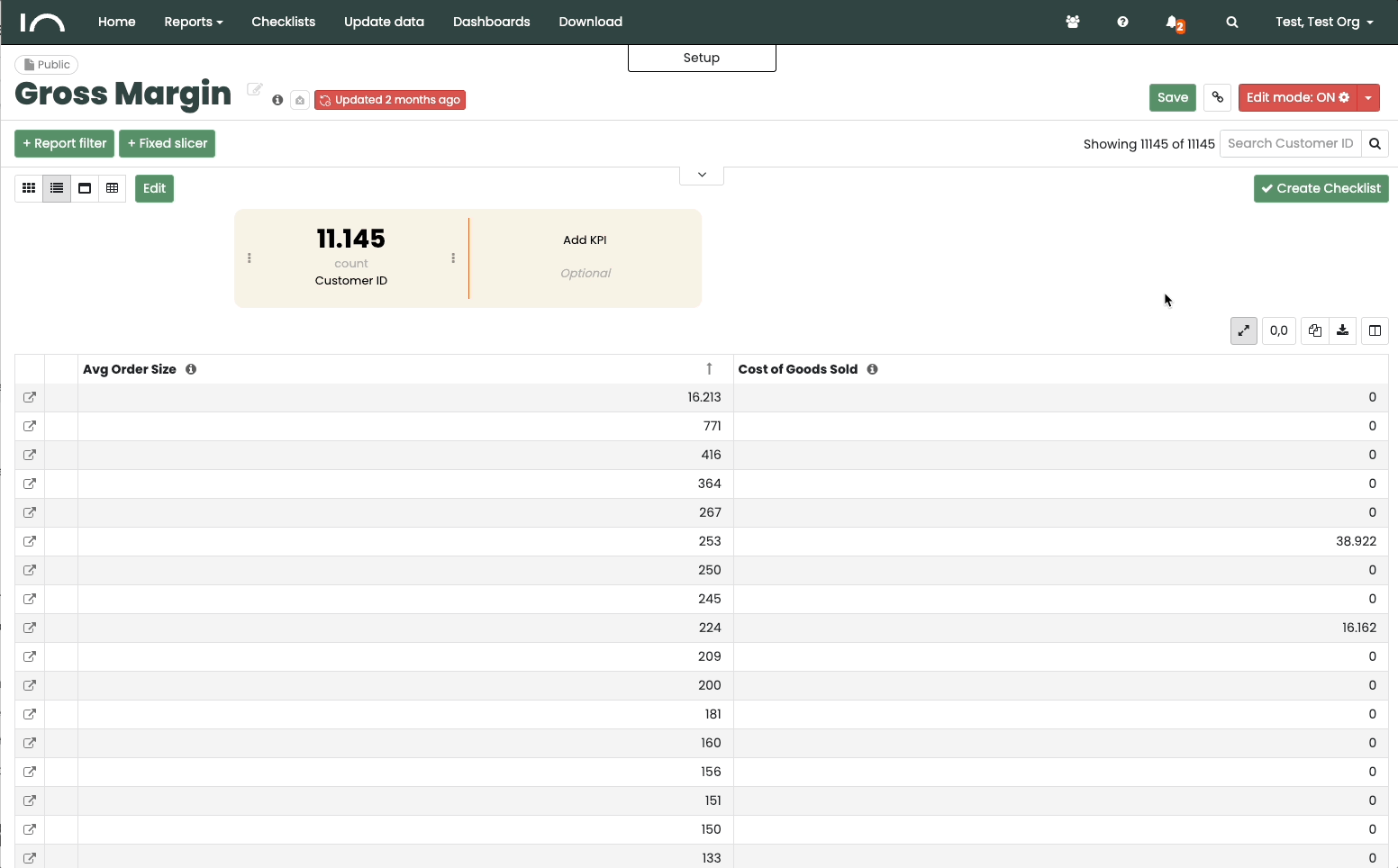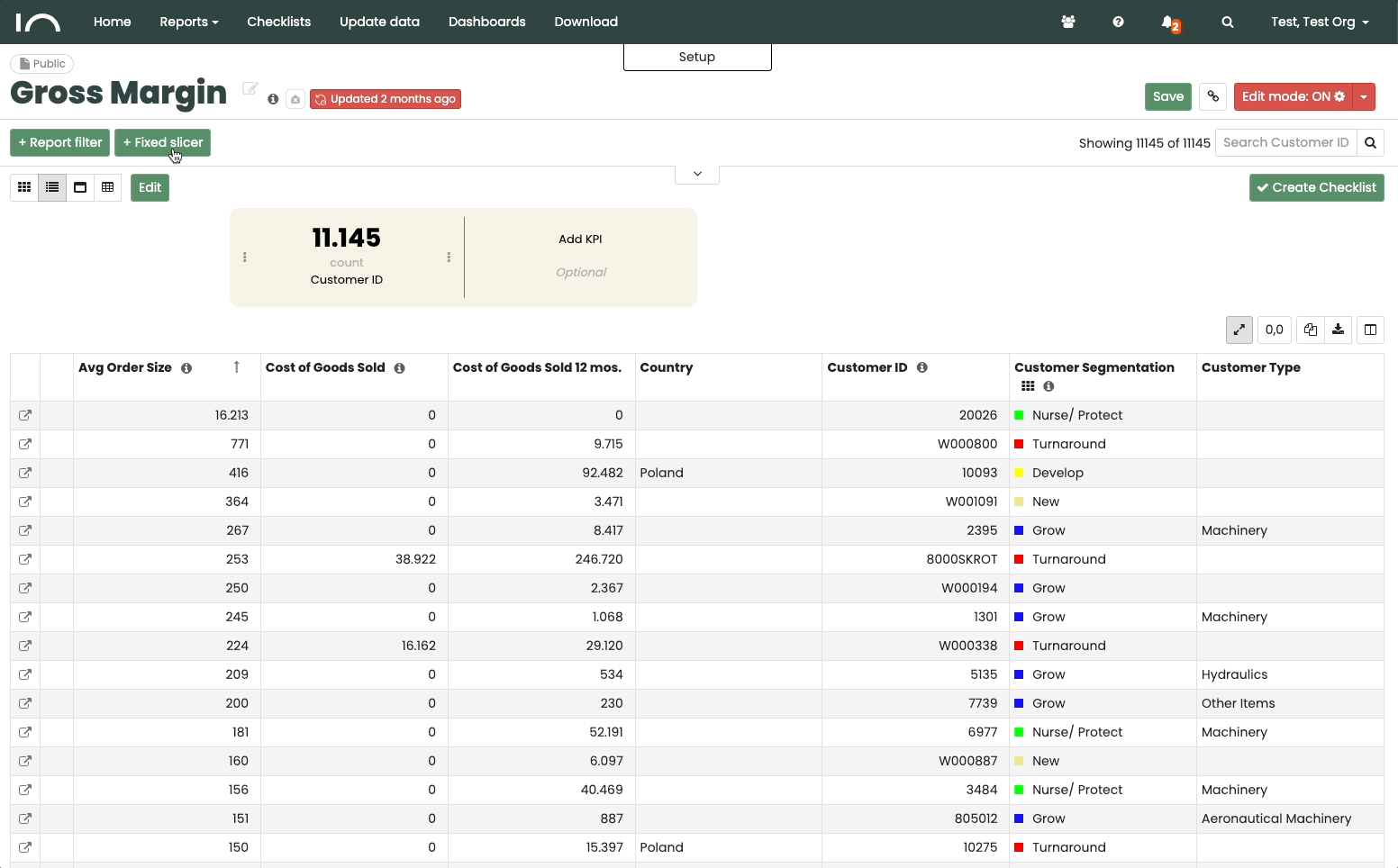For at lave en Insight fra bunden skal du, for at få det mest optimale resultat, tage stilling til følgende trin:
- Vælg dine Data Source
- Set limit på Insight (Valgfrit)
- Navngiv og beskriv
- Vælg Views og visulaliseringer
- Vælg placering i Insight overblik
- Vælg KPI’er
- Opsæt kolonner
- Sæt filtrer og faste slicers