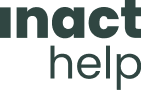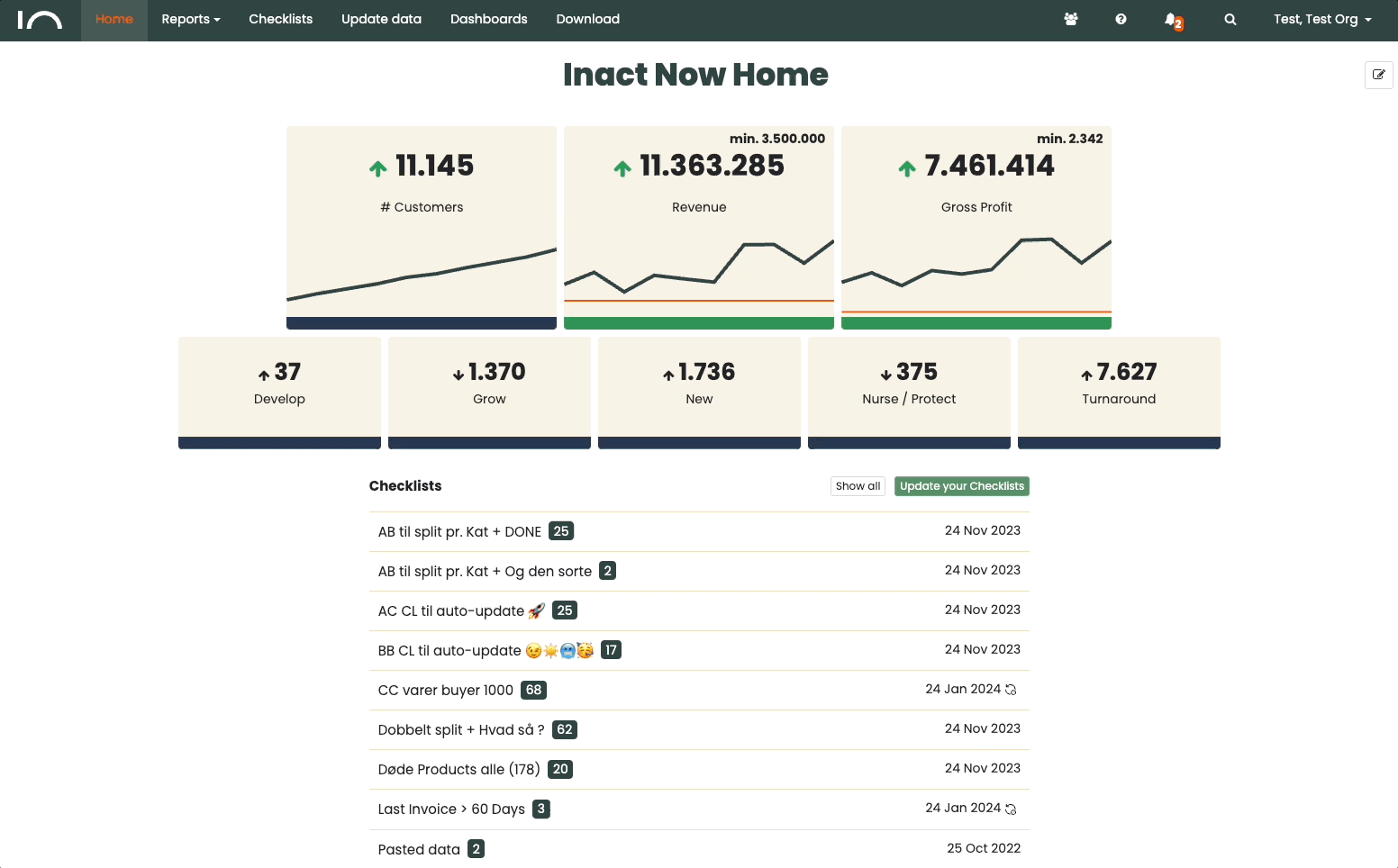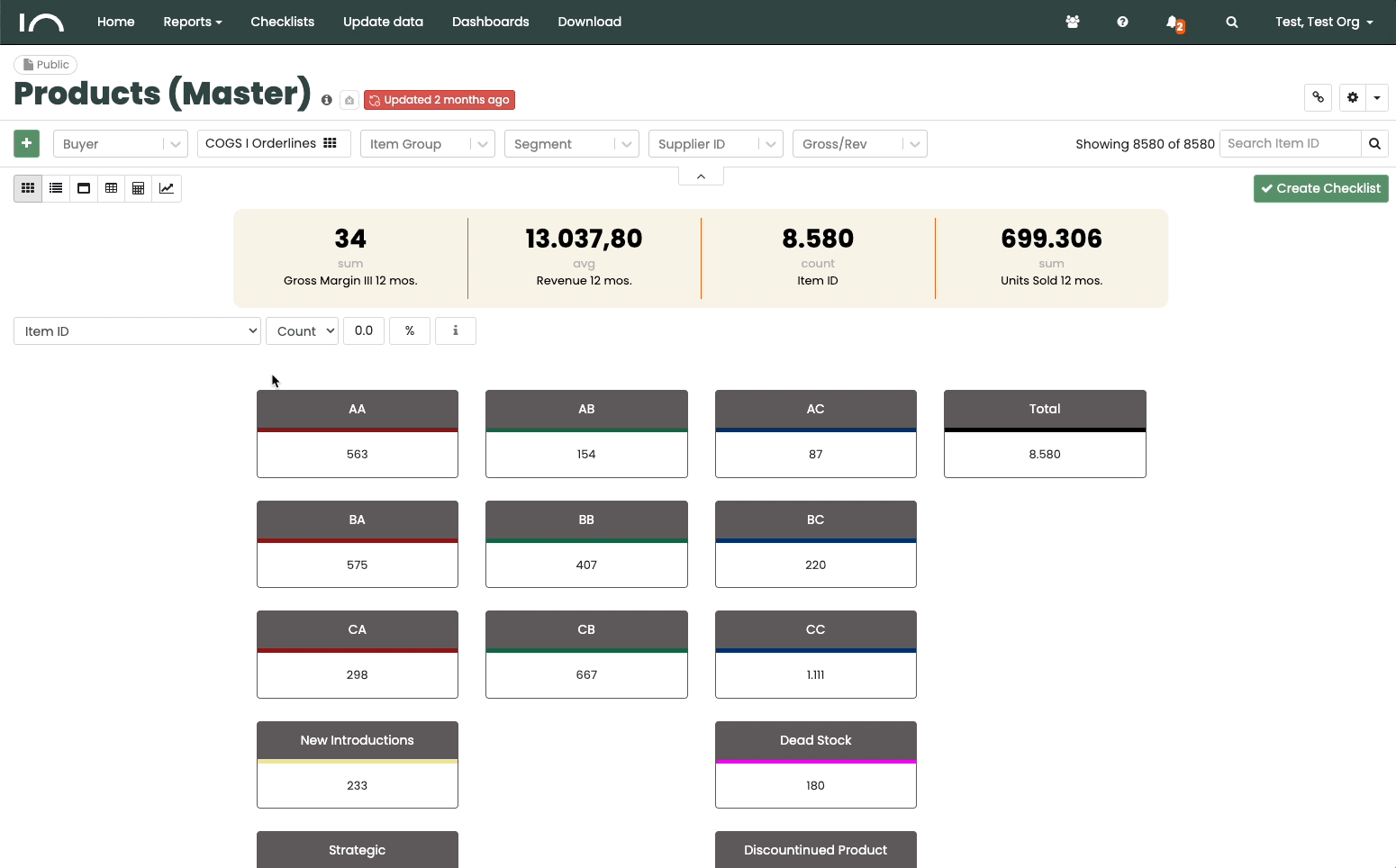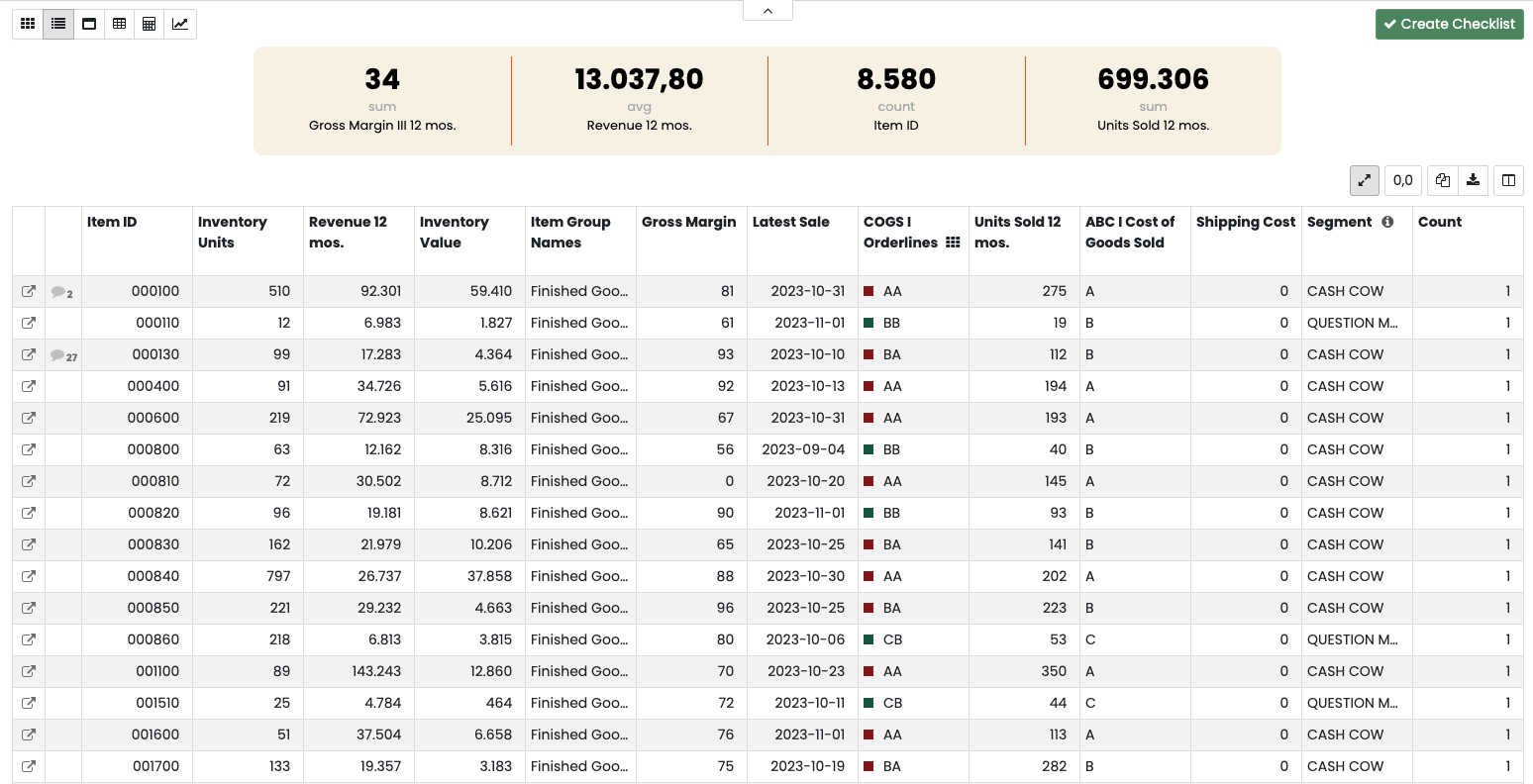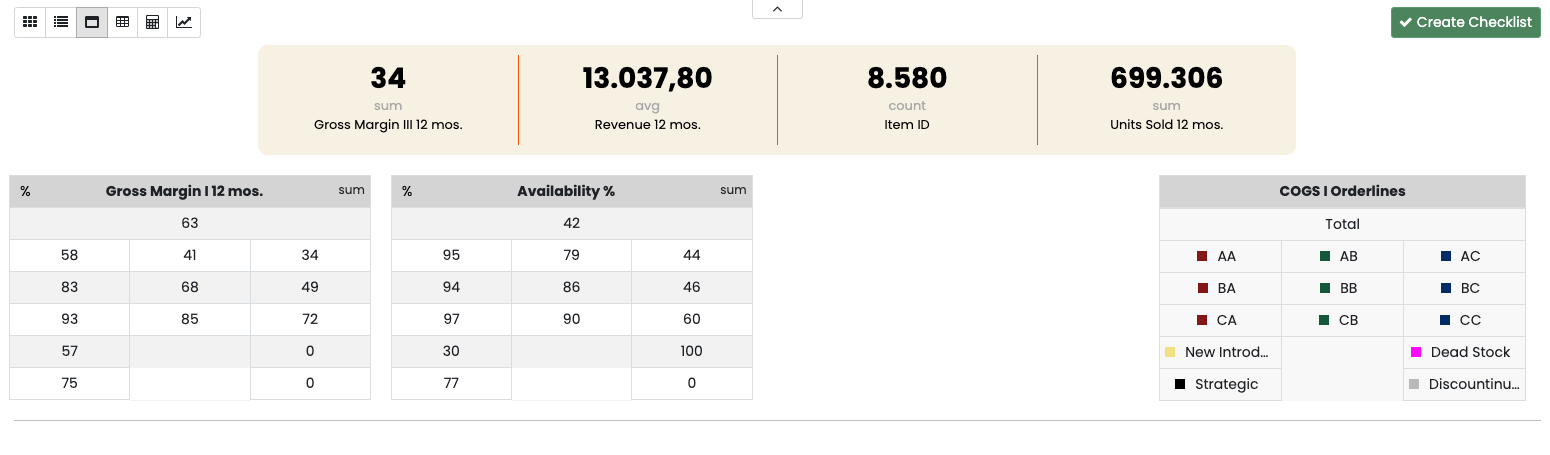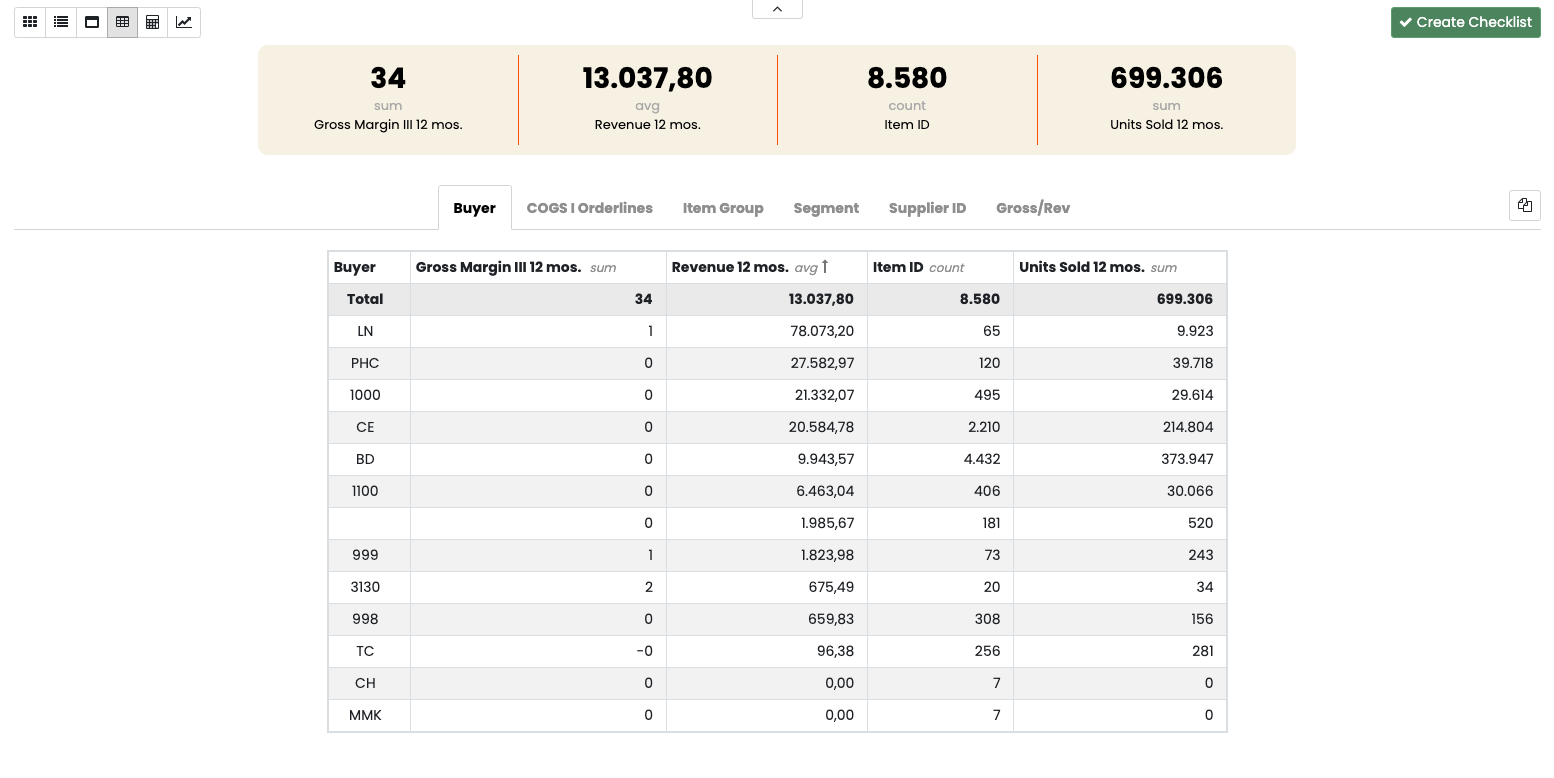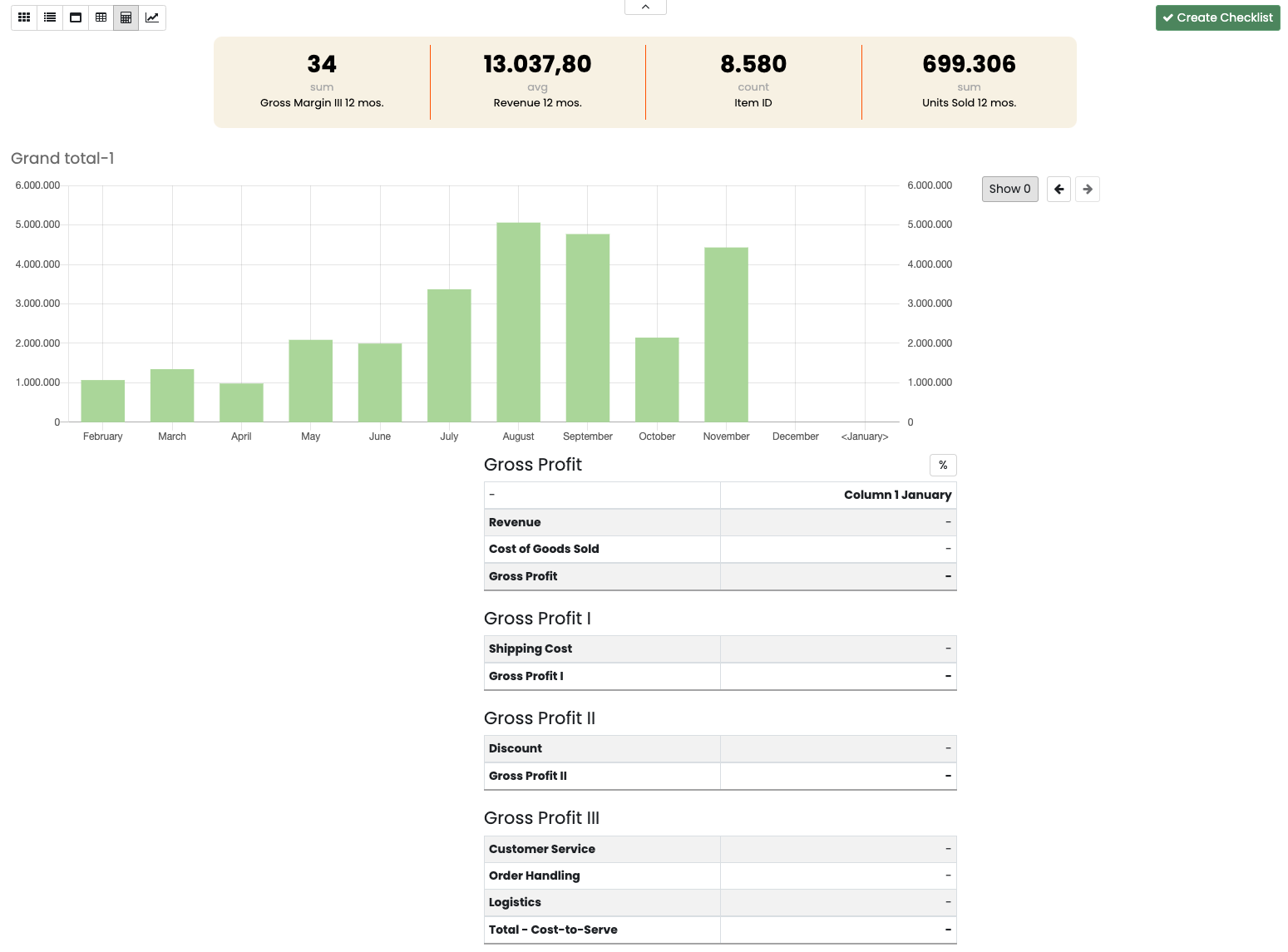Reports are for those who want to analyze your data and are the first step in the creation of both Dashboards and Checklists. Both Dashboards and Checklists are initially created based on a Report, often the best results are achieved if they are built based on a Total Report that contains all data.
All reports in inact Now are built around 3 basic elements that are important to keep track of:
- Data – A report is defined in terms of which data and topics are included in the report.
- Visualization – The report can visualize your data in 5 different ways. Depending on the purpose of the report, one or more of these views can be enabled or disabled by your administrator.
- Search & filter – No matter where you are in Inact Now, you can always filter/slice on individual topics or groups. So you can analyze exactly what you want.