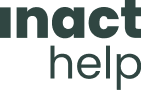I denne guide vil vi vise hvordan man bedst laver sin Tabel, dække essentielle elementer som rækker, kolonner, Insight-rækker, filterrækker og flere mål. Tabellen er den du finder under Dashboardet og indeholder netop de KPI som vises i dit Dashboards.
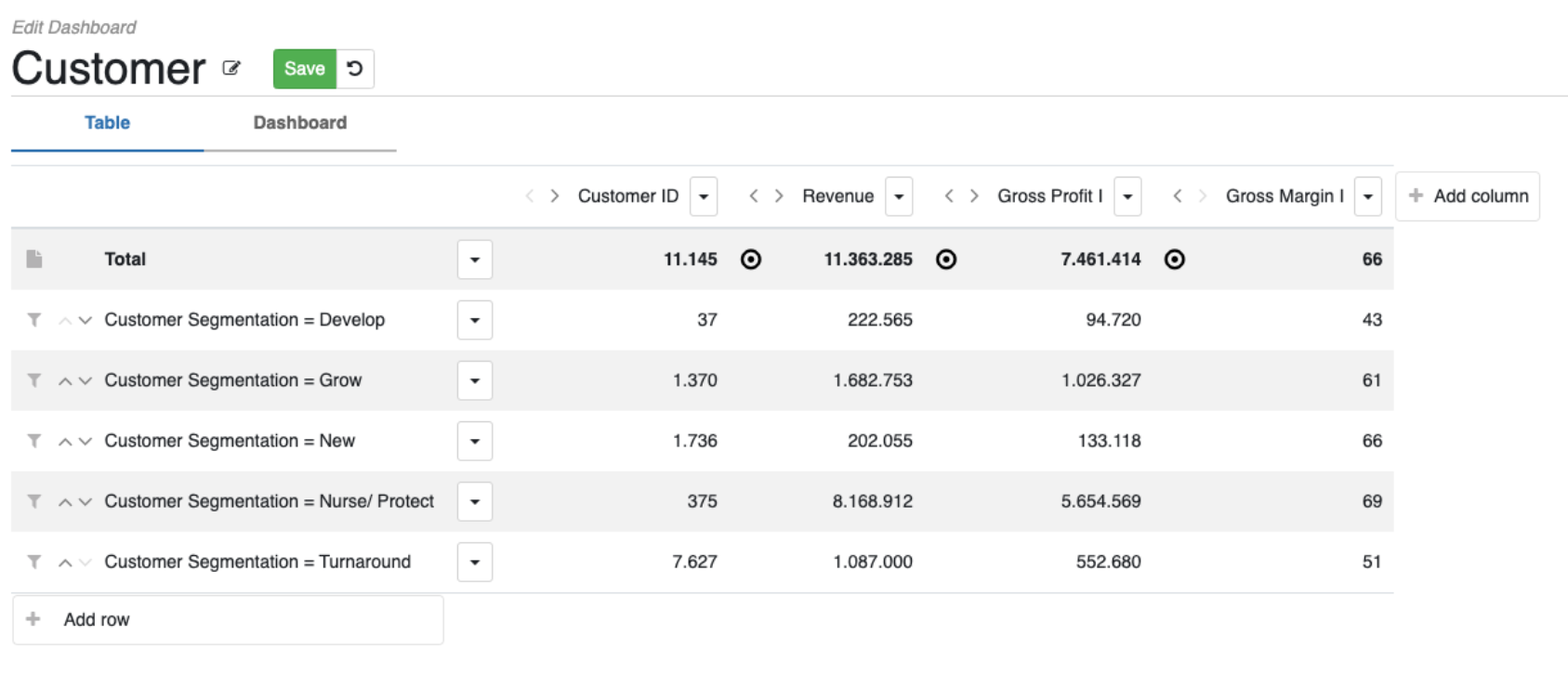
Valg af Master Insight
For alle Insights vil der være en Master-Insight tilknyttet. Denne skal vælges ved oprettelse af en ny Insight. Den valgte Master Insight vil være markeret med fed skrift og være placeret som første række i din tabel.
Master Insight’en vælges for at være grundlag for dine Filterrows (Læs afsnit Filterrows).
Du kan ændre navn og placering på din Master-Insight og du kan også skjule den i tabellen. Du vælger det her:
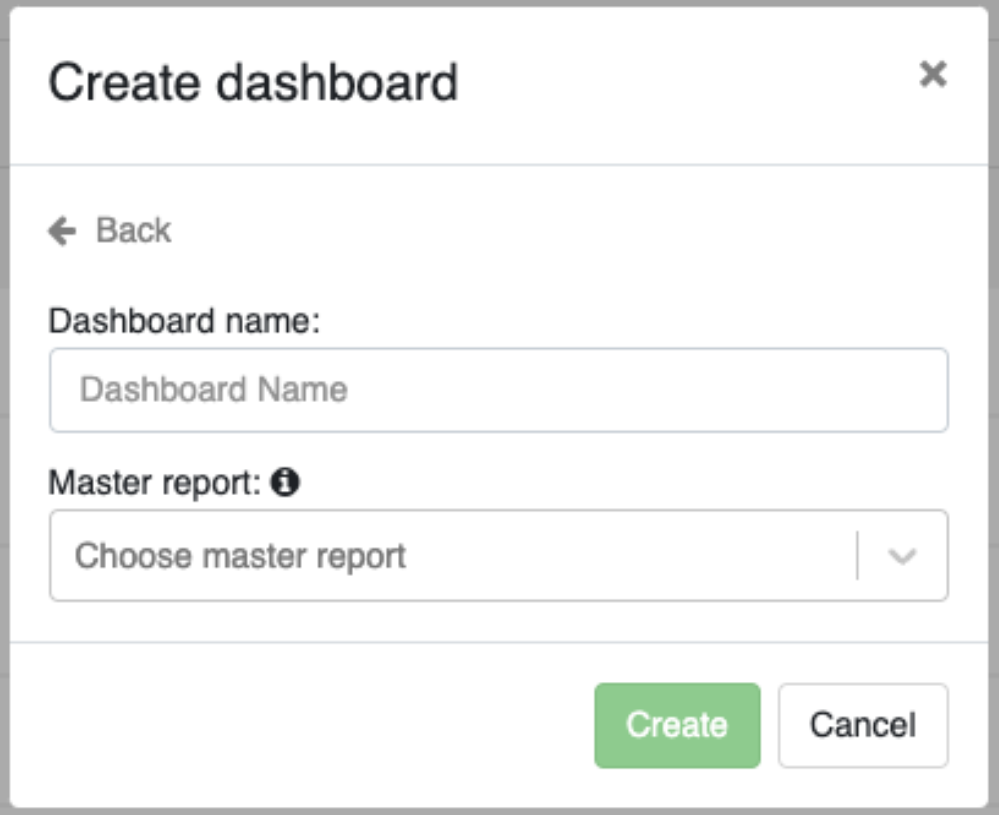
Rækker og Kolonner
Din tabel er opstillet systematisk i krydsende vandrette og lodrette rækker (rækker og kolonner). Når du opretter en tabel, er det grundlæggende at forstå rækker og kolonner:
- Kolonne (Column): Disse repræsenterer de vandrette sektioner af din tabel. Hver række kan indeholde en kolonne fra det Dataset du har valgt. (Du kan godt vælge kolonner fra andre Dataset, dog er det ikke sikkert at data vil stemme overens). Kolonnerne kan eksempelvis indeholde Columns som: “Revenue 12 month.”, “Gross Margin %” og “Inventory Turn Ratio”.
For at vælge en kolonne skal du trykke på knappen “Add Column” til højre for tabellen.
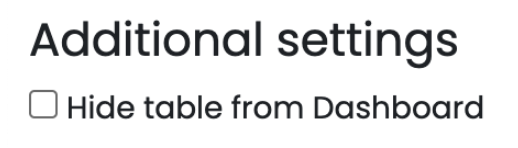
Her skal du vælge følgende:
-
- Column (Hvilke kolonne der skal bruges)
- Aggregation (Hvilke KPI-tal der skal vises)
- Categorization (Et yderligere filter baseret på den aktive Categorization for den valgte kolonne)(NB: Denne er ikke påkrævet)
- Percentage og/eller Decimal (skal tallene vises som decimaler eller procent) (NB: Denne er ikke påkrævet)
- Label (Skal kolonnen hedde noget andet en det originale kolonne-navn.
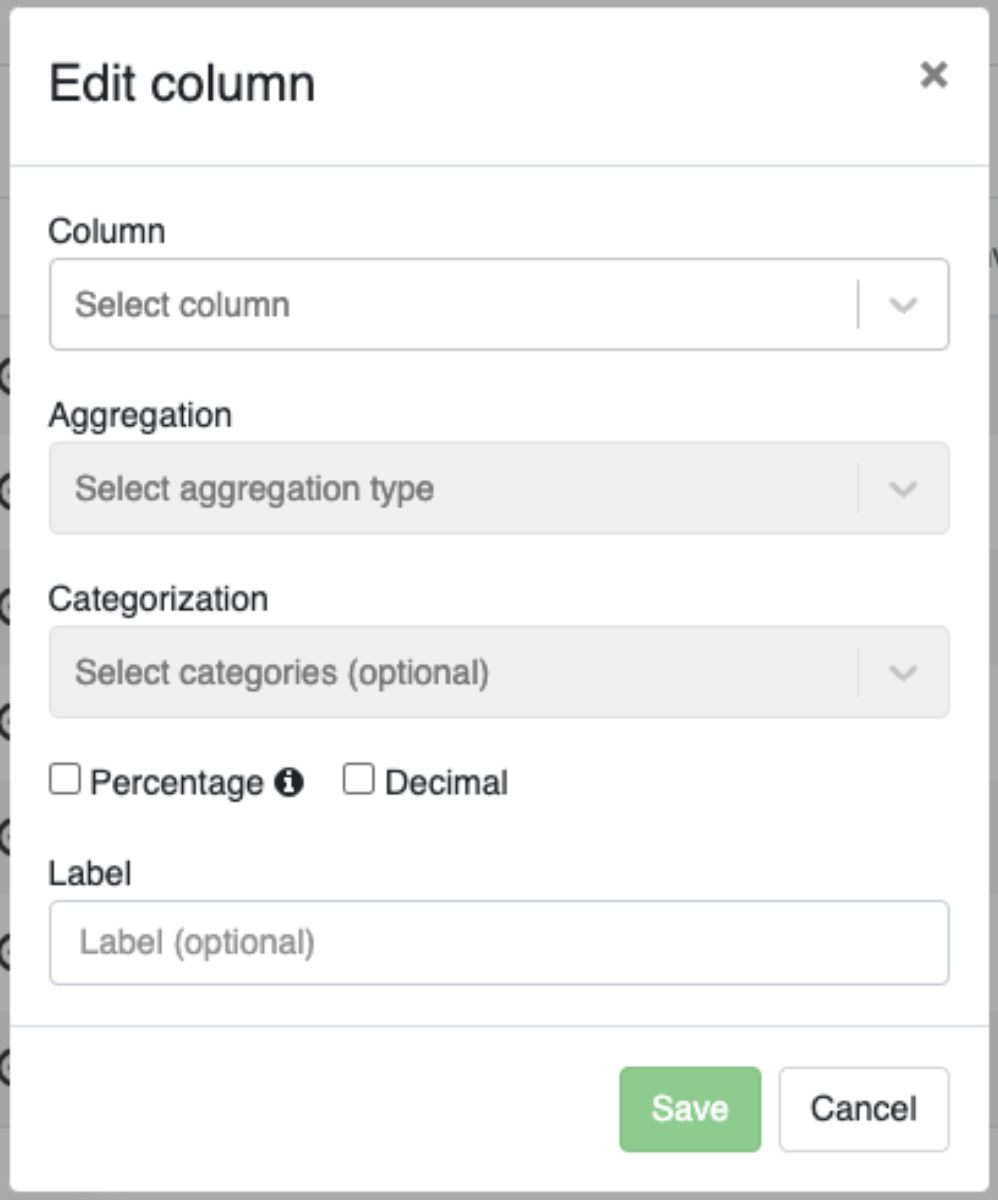
- Række (Rows): Dette er de lodrette sektioner af din tabel, der repræsenterer forskellige kolonner som du kender dem fra Insight’en. Som udgangspunkt vil den første række være Master Insight’en som som regel vil være en Total Insight. Herfra kan det være smart at have forskellige benchmarks under. Det kunne være Lande, Sælgere eller Butikker. Det kan også være andre tal fra andre Insights i din Inact Now.
Du tilføjer en “Row” på knappen “Add Row” som du finder på sidste række for tabellen. Når du har valgt en række skal du vælge mellem følgende:
- Insight Row – Baseres på et filter fra en eksisterende Insight.
- Filter Row – Baseres på Master Insight’en og et filter du selv laver.
- Multiple Filter Rows – Som overnstående dog flere og baseret på et enkelt filter.
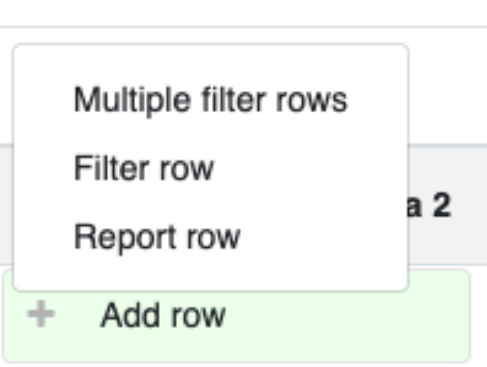
Du kan altid ændre rækkefølge (ved tryk på piletaster) og indhold på rækker og kolonner ved at trykke på den række/kolonne du ønsker ændret.
Insight rows
Insight Rows baseres på dine eksisterende Insights. For at vælge denne række skal du trykke “Insight Rows” og derfra vælge hvilke Insight du vil se samt et eventuelt Label som vil fungere som overskrift for denne række.
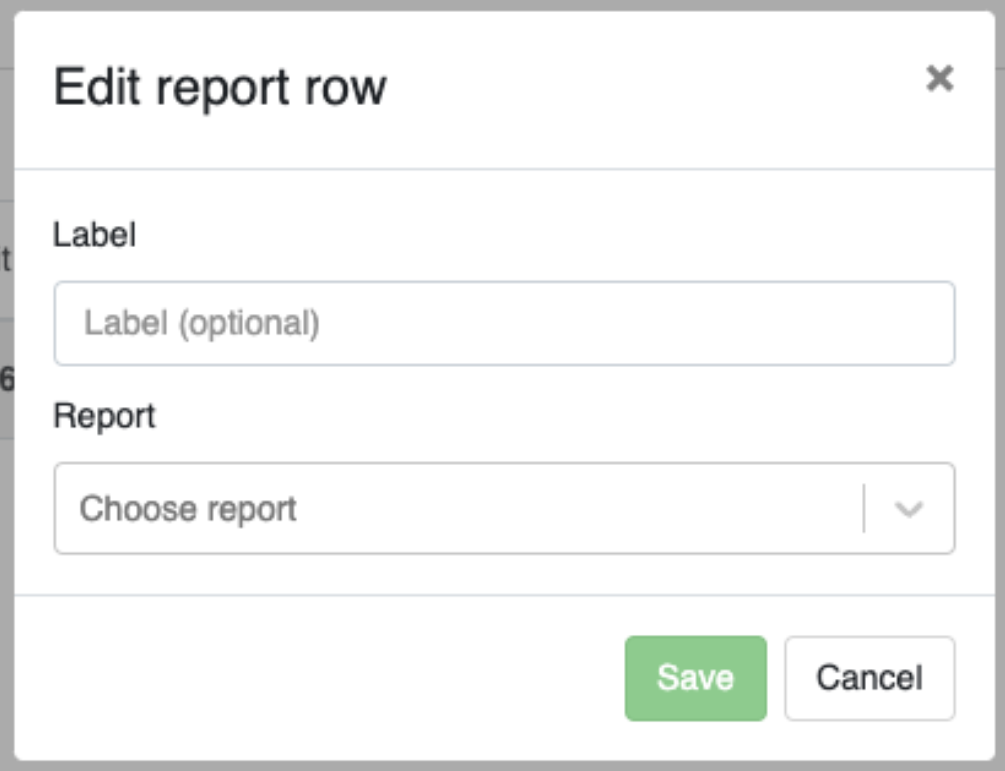
Det smarte ved en Insight Row er; 1) du kan vælge Data som ikke er tilgængelig i din Master Insight 2) hvis du trykker på denne i en Dashboard-widget vil du lande på en anden Insight end Master Insight’en.
Filter rows
Filterrækker tillader dig at lave et filter på din Master Insight. Ved at anvende slicerer på Master Insight’en i stedet for en Insight Row kan du undgå at lave Insights, udelukkende for en række i et Dashboard. Trykker du på en Filter Row vil du blive sendt til Master Insight’en med det Filter du har valgt.
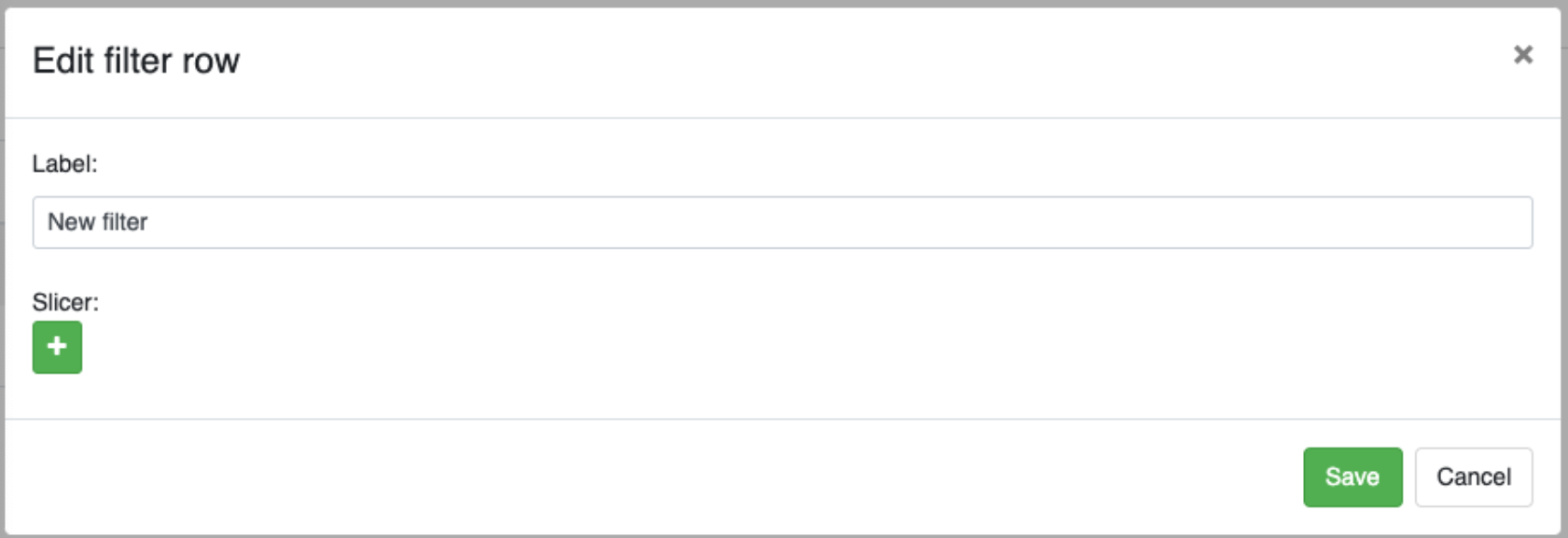
Få mange række af gangen ved brug af funktionen “Multiple filter rows”. Denne funktion giver dig mulighed for hurtigt at få flere række på en gang. Du skal dog være opmærksom på det kun er muligt at benytte ét filter i denne. Yderligere filtre kan dog tilføjes efterfølgende på hvert enkelt række.
Targets
Opsætning af Targets i din tabel giver dig mulighed for at fastlægge mål eller benchmarks for dine data. Du kan sætte dit target på din tabel eller direkte på Dashboard-Widgetten. (læs om Widget i Dashboard her) Sættes Target i Tabel vil det både vises i tabel og i selv Dashboardet. Sættes det derimod i direkte i Dashboard Widget, vil det ikke vises i Tabellen.
Du sætter dit Widget i tabellen ved at trykke på knappen til venstre for det ønskede KPI.
Der er to primære typer at sætte dit target på:
- Number target: Number target er den simple måde at sætte target på da target her vil have fast værdi, du manuelt sætter og derfor først ændres ved at du selv indtaster et nyt Target.
- Table Target: Table Target er et dynamisk target som peger på en kolonne i din tabel. På denne måde vil dit target tilpasse sig baseret på data I selv vælger. De kan være knyttet til variabler eller formler, hvilket muliggør mere tilpasningsdygtig målsætning baseret på realtidsdata.
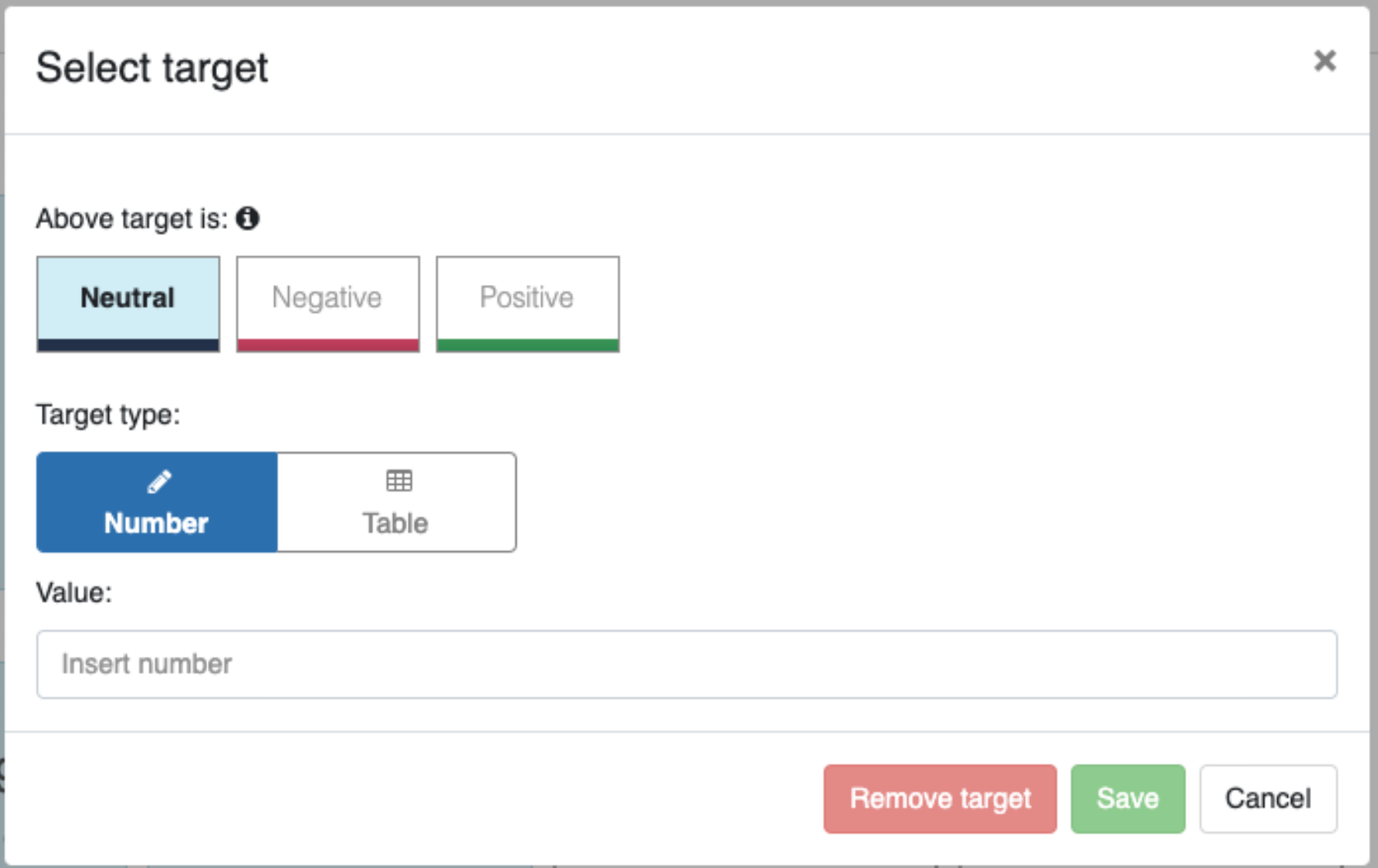
Når Target er valgt, vil resultatet som default være neutralt og derfor vise en Mørkeblå farve i bjælken under Dashboardet. For at ændre dette, skal der vælges en trend på Target. Dette gøres i menuen over Target Type. Her skal vælges hvorvidt Dashboard skal være henholds positiv (Grøn) eller rød (Negative) hvis KPI’en er over target. På billedet her vil Dashboard være grøn hvis target er nået.
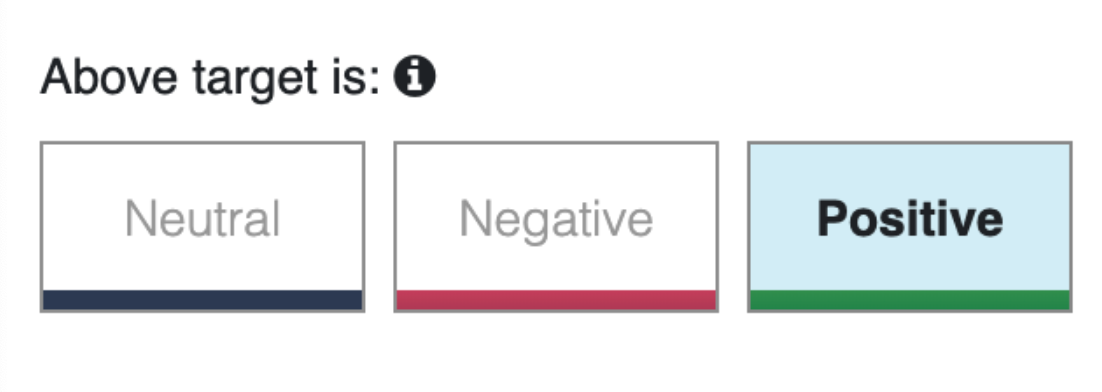
Ved at sikre en god opsætning af tabellens; rækker, kolonner og Targets er du godt på vej til at lave dit eget personlige Dashboard og på den måde få fuldt ud af vores platform.
Hvis du har nogen spørgsmål eller har brug for yderligere hjælp, er vores supportteam klar til at hjælpe!